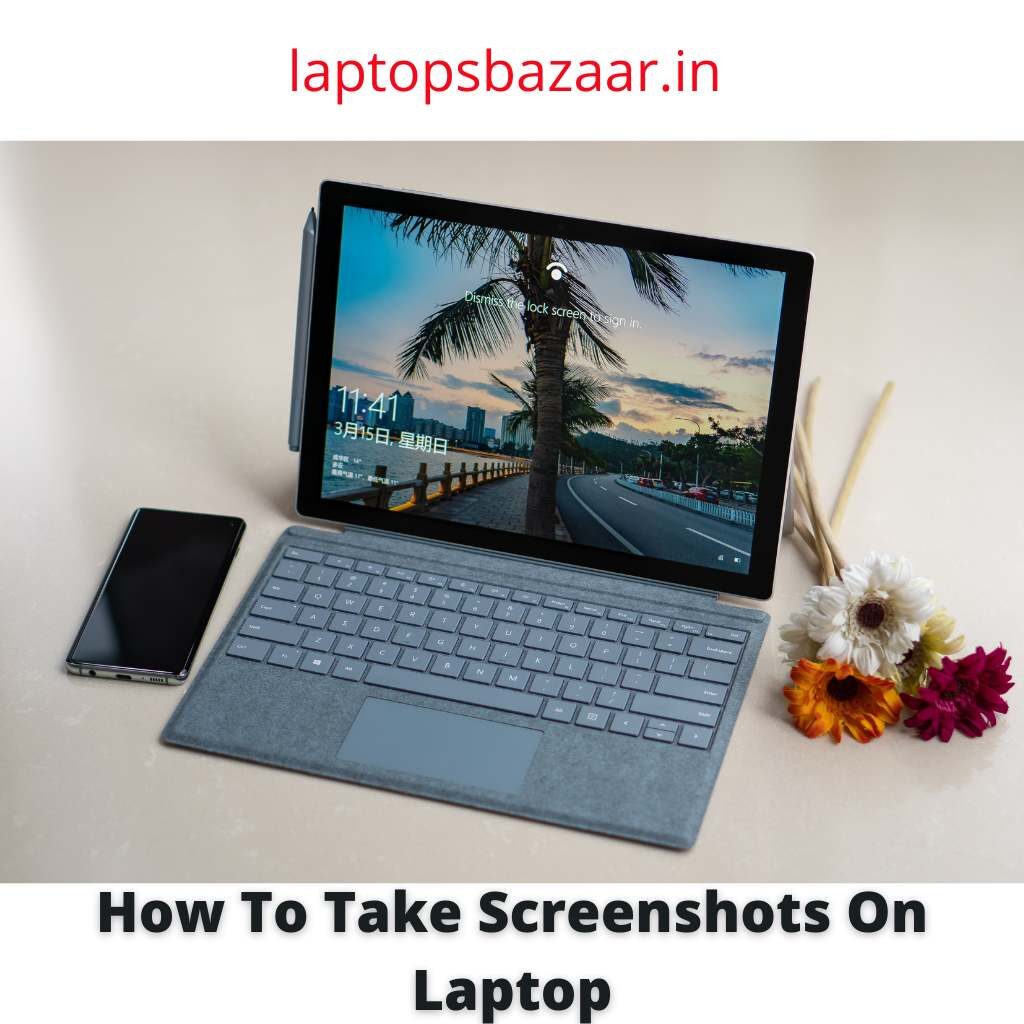
Are you having trouble taking screenshots on your laptop? Seeking the solution?
We are all aware that in today’s digital world, we need a laptop or computer in our everyday life.
Laptops became necessary in every field, whether in gaming, studies, business, or other areas.
Sometimes there is a need to take a screenshot for some emergency or to save the data in picture format.
As the laptop is a technical gadget, sometimes it becomes a little bit difficult to understand how to take a screenshot.
In this article, we shared the solution to this problem.
[Here at laptopsbazaar, we have reviewed the best laptops and laptops accessories. Feel free to check out]
How To Take A Screenshot On An Acer Laptop
Are you thinking about how to take a screenshot on your Acer laptop? It’s pretty easy!
There are two main ways to take a screenshot on an Acer laptop: the Print Screen key or the Snipping Tool.
Taking a screenshot is easy and can be done in just a few steps. Here’s how:
1. Press the “PrtScn” key on your Acer laptop’s keyboard; it will take a screenshot of the entire screen and will save it to your clipboard.
2. If you want to take a screenshot of a specific area of your screen, press the “Alt” + “PrtScn” keys. This allows you to select an area to screenshot.
3. To save your screenshot, open up any image editing program (like Paint or Photoshop) and press “Ctrl” + “V” to paste the screenshot. Then, save the image file as usual.
How To Take A Screenshot Of A Specific Area
Are you trying to take a screenshot of a specific area on your Acer laptop? If so, you can follow the steps below to do so.
1. First, you will need to open the window or program you want to take a screenshot of.
2. Once the window or program is open, press the “Print Screen” key on your keyboard. This key is usually located above the “Insert” key.
3. Open up an image editing program like Paint or Photoshop.
4. Press “Ctrl+V” (shortcut key) to paste the screenshot into the image editing program.
5. Using the cropping tool, select the specific area of the screenshot you want to save.
6. Finally, save the cropped screenshot, and you’re done!
How To Take A Screenshot Of The Whole Screen
To take a screenshot of the whole screen, press the “Print Screen” key on your keyboard.
It will take a picture of your entire screen and copy it to the clipboard.
You can then paste the screenshot into an image editing program like Paint or Photoshop or save it as an image file.
If you want to take a screenshot of just one window, press the “Alt” key and the “Print Screen” key simultaneously.
It will only take the screenshot of the active window.
How To Edit And Save Your Screenshot
If you want to take a screenshot of your Acer laptop, you can use the “Print Screen” function.
To access this function, simultaneously press the “Fn” and the “Print Screen” keys.
This will take a snapshot of your current screen and save it to your clipboard.
Once you have taken your screenshot, you can paste it into an image editing program such as Paint or Photoshop.
You can edit your screenshot from here and save it to your computer for future reference.
Conclusion
There are many ways available to take screenshots on an Acer laptop, and the best method will depend on your individual needs.
Whether you want to use the built-in Windows tool or a third-party program, we hope our guide helped you to figure out how to take screenshots on your Acer laptop.
Note: The below product recommendation is purely based on my particular opinion, and it does not produce to promote any individual products.




Be the first to comment