
Are you looking for quick and easy way to shut down your Lenovo laptop?
This guide will show you how to do it. We’ll also provide tips on what to do if your laptop won’t shut down properly. Please keep reading for the best solutions…
[Also Read – What is the full form of Laptop]
How To Shut Down A Lenovo Laptop
Like others, you probably don’t think much about how to shut down your laptop. After all, it’s not the thing you do very often.
But if you’re a Lenovo laptop user, there’s a specific way you should be shutting down your laptop to ensure that all your data is saved correctly; it also protects your hard drive from getting crashed, and your device stays in good condition.
Here’s a step-by-step guide on how to shut down a Lenovo laptop in the right path:
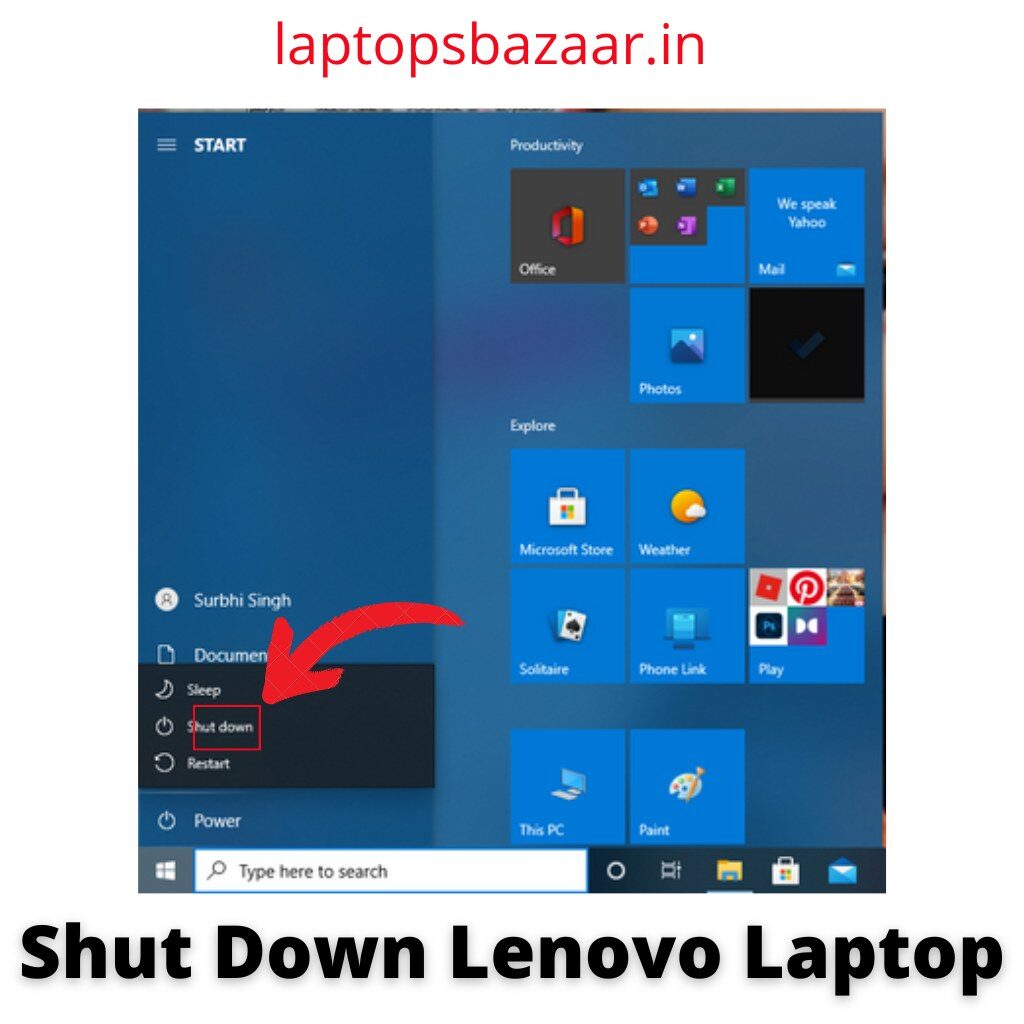
1. Open the Start Menu by clicking the Windows icon in the bottom left-hand corner of your screen.
2. Click on power icon in the Start menu.
3. A pop-up menu will appear with several different options for how to shut down your laptop. Choose “Shut down” from this menu.
4. Your laptop will start to shut down, and all your open programs will be closed. Once it’s finished, your laptop will be entirely powered off.
My other Recent Reviews
- 10 Best Laptops Under 50000 in India 2023: Best Picks 2023 2024-06-04
- How To Disable Quick Heal Antivirus In Windows 10 2024-06-04
- What is the Speed of Computer Measured In 2024-06-03
- How To Shut Down Lenovo Laptop 2024-06-03
- How To Connect Jio Phone To Laptop 2022-10-19
How To Restart A Lenovo Laptop
If you’re having trouble with your Lenovo laptop, one of the first things you can try is rebooting or restarting it.
This process will shut down all programs and before that close open files if there are any, so be sure to save anything you’re working on before proceeding.
Here’s how to restart a Lenovo laptop:

- Start by pressing the Windows key on your keyboard. This will bring up the Start menu.
- Next, click on the screen’s power icon in the bottom-right corner. A menu will appear with various power options.
- Choose the “Restart” option from this menu. Your laptop will now begin shutting down and then wake up restarting it.
- Once the laptop has restarted, you can log back in and start using it as usual.
If you need to restart your Lenovo laptop more often than usual, creating a shortcut on your desktop or taskbar might be a good idea for easy access.
For this, right-click on the desktop and select “New > Shortcut.” In the window that appears, type in “shutdown -r” (without quotation marks) and click “Finish.
” This will create a shortcut that will restart your Lenovo laptop with a single click.
How To Put A Lenovo Laptop In Sleep Mode
Putting your Lenovo laptop in sleep mode is a great way to conserve battery power and still have your laptop available when you need it.
Sleep mode makes your laptop go into a low-power state and can be quickly resumed when you’re ready to use it again.
Here’s how to put your Lenovo Brand laptop into sleep mode:
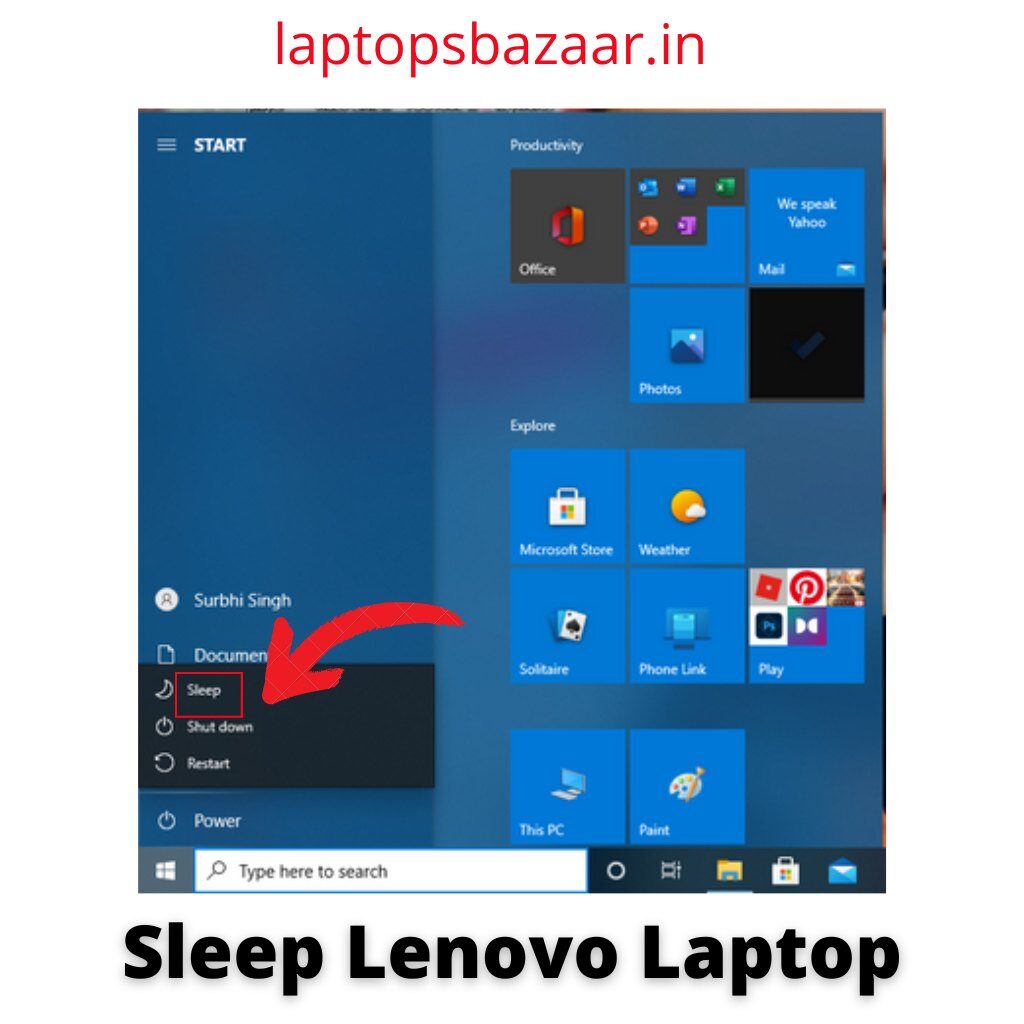
- First, click on Start button, then click the Power icon.
- Click Sleep from the power options menu.
Your laptop will enter sleep mode, and the power light will turn off.
To resume using your computer, press the power button or key on the keyboard.
How To Factory Reset A Lenovo Brand Laptop
If your laptop is giving you trouble, it might be time to factory reset it.
This will erase all your data on the computer and restore it to its original factory settings. Here’s how to do it:

- Back up any important files that you want to keep.
- Go to the Start menu and click on Control Panel.
- Select “System and Security.”
- Click on “Administrative Tools.”
- Double-click on “System Restore.”
- Click on “Create a restore point” and then click “Next.”
- Enter a description for the restore point and then click “Create.”
- Once the restore point has been created, click on “Close.”
- Go to the Start menu and click “All Programs.”
- Scroll down and find the Lenovo folder. Click on it and then select “Lenovo Recovery System.”
- Select “Restore from initial backup” and then click “Next.”
12. Follow the prompts to complete the factory reset process.
Conclusion
Depending on what you need, there are a few different ways to shut down your Lenovo Brand laptop.
If you’re simply looking to turn off your display, you can do so by pressing the Fn + F7 keys.
If you want to put your laptop into sleep mode, press the Fn + F4 keys.
And finally, if you want to completely shut down your laptop, press and hold the Fn + F12 keys for about 3 seconds.
We hope the article helped you figure out how to shut down your Lenovo laptop properly!
Note: The below product recommendation is purely based on my particular opinion, and it does not produce to promote any individual products.




Be the first to comment